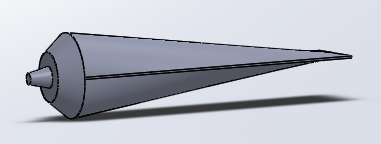
이번 시간에는 로프트에 대해 알아본다.
두개의 원이 일정 거리를 두고 있을때 '로프트' 기능으로 형상을 만들어보자.
윗면에 원을 스케치하고
윗면과 70정도 떨어진 기준면을 만든다.
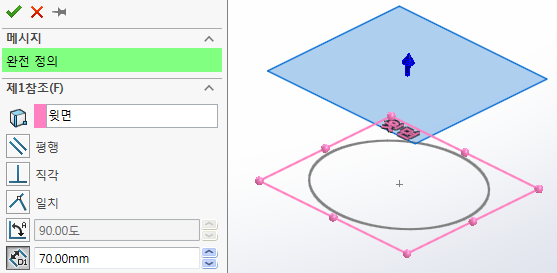
만든 기준면에 또 다른 원(작은 원)을 스케치한다.
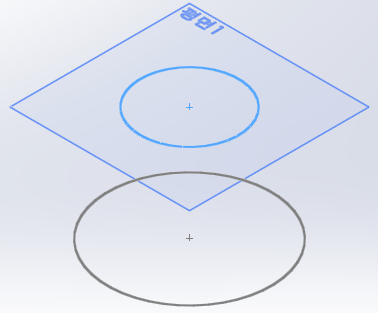
이 상태에서 '리프트' 기능을 사용할 수 있으나 모양이 흐트러짐이 있을 수 있다.
정확한 작도를 위해 아래와 같이 '안내선'을 이용해서 작업한다.
일단 원에 붙지 않게 선을 그린다.
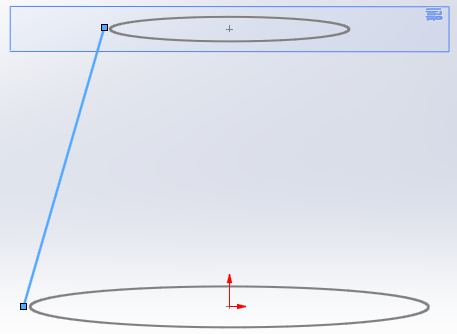
선과 원을 붙여보자.
선의 끝 점과 Ctrl+원을 누르고 '관통'을 적용시키면 원과 직선이 붙는다.
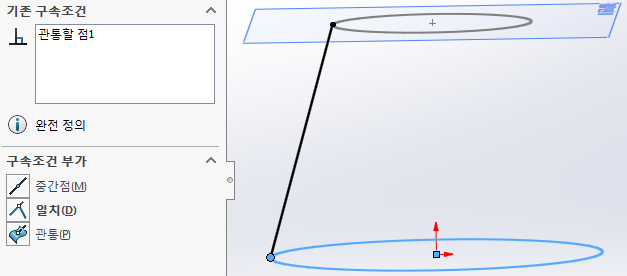
스케치 완료 후 '피처-로프트' 클릭
프로파일에 기준이 되는 원 두개를 클릭
그리고 안내 곡선에는 세로 선을 클릭하고 적용하면
아래와 같이 균일하게 등분된 면들을 얻을 수 있다.
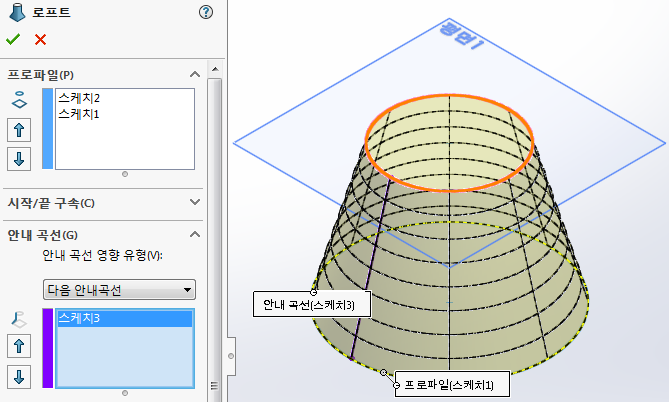
다음은 '로프트'를 응용한 모델링을 해본다.
위의 안내곡선에 사용한 직선을 '호'로 바꿔서 '로프트'를 적용해 본다.

이번에는 안내곡선을 '호' 대신에 '스플라인'으로 바꿔서 만들어 본다.
양 옆과 앞 뒤의 모양이 다른 형상을 얻을 수 있다.
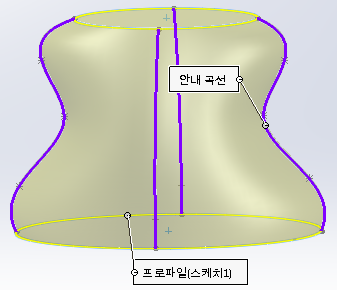
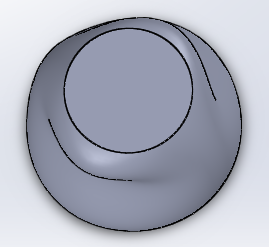
이번에는 한 쪽에는 직사각형을 스케치하고
200 mm 정도 떨어진 곳에 '기준면'을 3개 만들고 각각 원을 스케치한다.
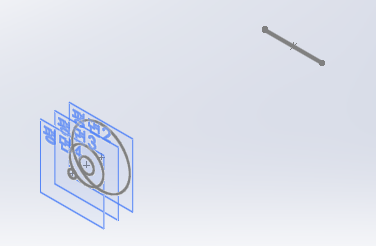
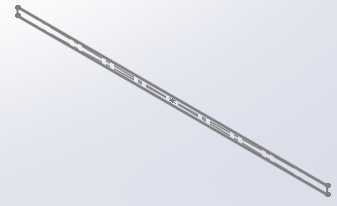
평면3에는 원 2개가 있는데 원그리기를 따로 따로 그린다.
큰 원 스케치 완료 후 빠져나간다. 그리고 또 작은 원을 그린다.
이 원들은 같은 면에 있지만 다른 스케치 영역 2개로 생성되기 때문에 다른 작업을 할 수 있다.

첫 번째 원(평면2)과 오른 쪽의 사각형 사이에 선을 스케치해서 연결한다.
'피처-로프트' 클릭 후 첫 번째 원과 사각형 클릭 + 안내곡선 클릭해서 아래의 모양을 만든다.
평면2-평면3-평면4를 동시에 연결해서 '로프트'를 적용할 수 있지만
모양이 이그러짐이 있을 수 있어 하나씩 연결한다.
물론 이그러짐을 이용하는 경우도 있을 수 있다.
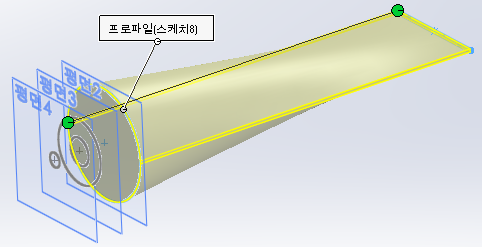
첫 번째 원과 두 번째 원을 안내곡선(직선)으로 연결해서
'로프트'를 적용시킨다.
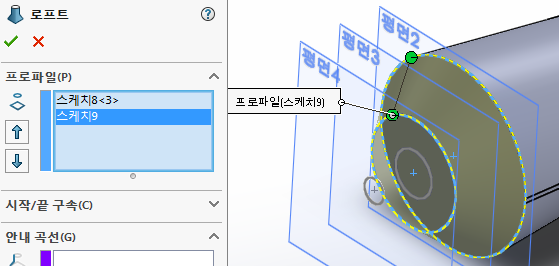
두 번째 원과 세 번째 원을 안내곡선(직선)으로 연결해서
'로프트'를 적용시킨다.
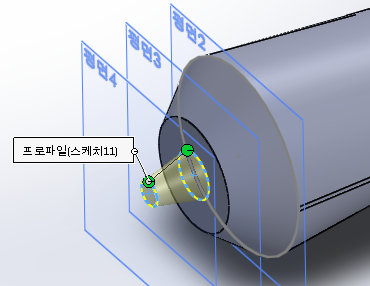
완성된 모양은 아마 치약을 듯...ㅋㅋ
아래 모양에서 위와 아래 능선부분을 굴곡을 줄 수도 있을 것이다.
[완성된 도면]
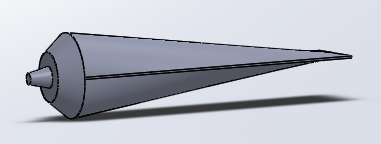
[완성된 솔리드웍스 파일]
'솔리드웍스 > 따라하기 AutoCad(매운탕)' 카테고리의 다른 글
| [매운탕 솔리드웍스] 29강-중간복습 (예제풀이) (0) | 2020.03.12 |
|---|---|
| [매운탕 솔리드웍스] 28강-로프트 예제풀이 및 돔기능 알아보기 (0) | 2020.03.12 |
| [매운탕 솔리드웍스] 26강-스윕과 스윕컷 알아보기 (1) | 2020.03.12 |
| [매운탕 솔리드웍스] 25강-합치기를 이용한 연습문제 풀이 (0) | 2020.03.12 |
| [매운탕 솔리드웍스] 24강-합치기 기능(추가, 제거, 공통) (0) | 2020.03.12 |



