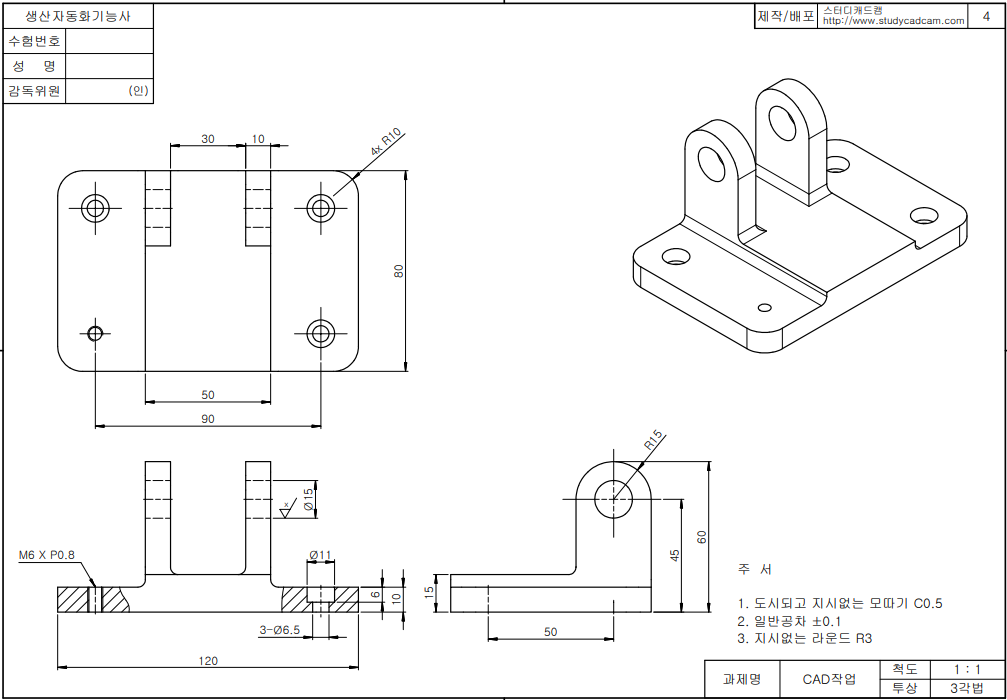
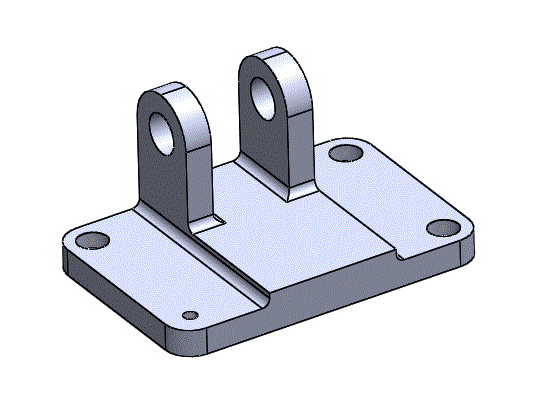
윗면을 시작으로 작업을 한다.
중심사각형(또는 코너사각형)으로 아래와 같은 사각형 2개를 스케치한다.
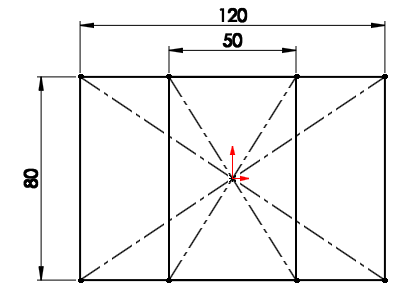
안쪽의 점선은 '요소잘라내기-지능형'으로 잘라내기한다.
'요소잘라내기-근접잘라내기'로 잘라내기해도 된다.
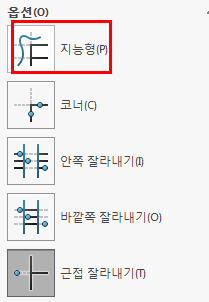
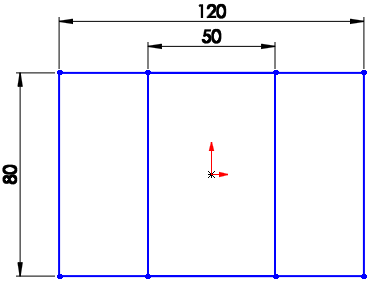
안쪽에 10 X 30 짜리 사각형을 두개 스케치한다.
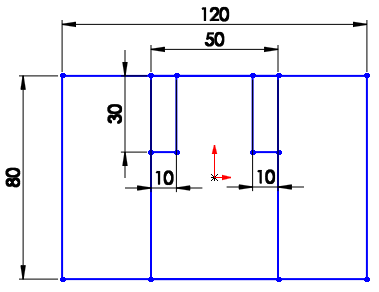
스케치 종료 후에 돌출보스작업을 한다.
돌출영역을 아래와 같이 지정하고 돌출보스 10을 적용한다.
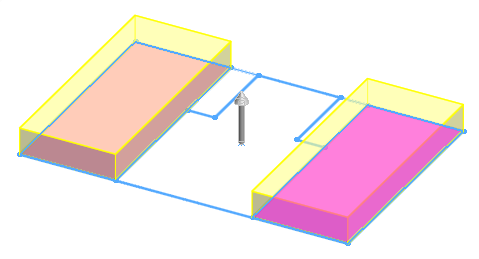
돌출이 끝나면 스케치가 보이지 않는다.
스케치를 선택하고 보이기를 해준다.
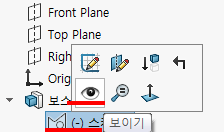
바닥면보다 살짝 더 올라온 영역을 잡고 돌출보스 15를 적용한다.
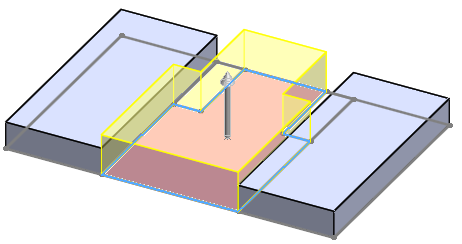
나머지 우뚝 솟은 형상을 작업한다.
돌출보스를 60만큼 적용한다.
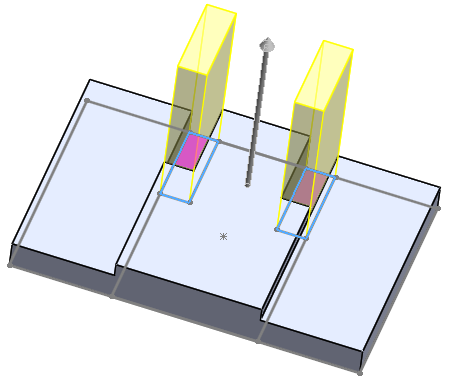
돌출이 끝나면 하단부터 작업을 한다.
모서리에 필렛을 적용시키면 원 중심이 생성되기 때문에 구멍뚫기 작업이 용이하다.
네 모서리에 필렛을 10만큼 준다.
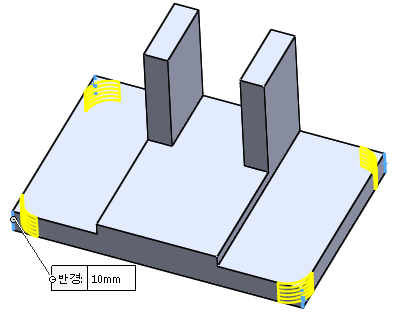
구멍뚫기 작업을 위한 면을 선택하고 스케치를 한다.
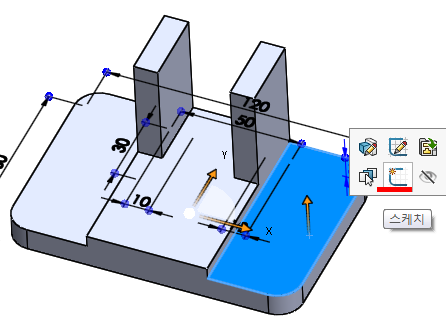
상단 도구모음의 스케치 '점'을 선택하고
필렛을 적용한 원호에 마우스를 가져다 대면 원의 중심점이 보인다.
이때 점을 찍어서 표시한다.
이렇게 4곳 모두 점 스케치를 한다.
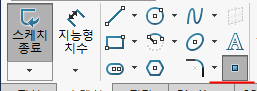
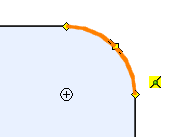
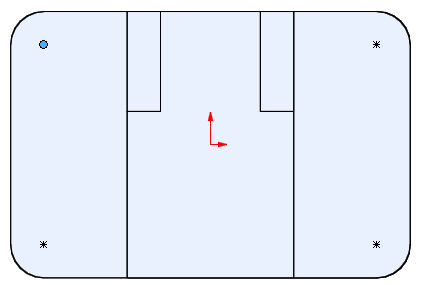
'구멍가공마법사'를 선택하고 카운터 보어를 적용한다
'KS - 구멍붙이 볼트' 를 선택하고
'사용자정의'를 체크하고 6.5, 11, 6mm를 적용한다.
마침조건은 '관통'으로 한다.


설정이 끝나면 '위치'탭 - 3D Sketch'를 클릭하고
모서리 3곳에 적용을 시킨다.

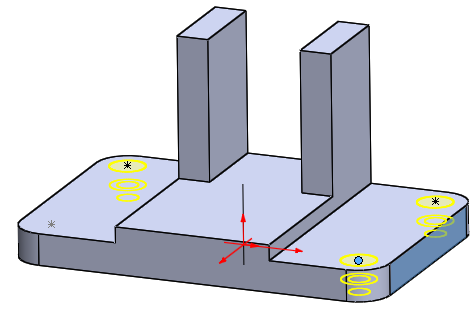
나머지 구멍 한 곳을 작업한다.
구멍유형을 직선탭으로 한다. (이 방법이 맞는지 모르겠음)
KS - 탭 구멍
구멍크기는 'M6'
마침조건은 '관통'
옵션은 '탭 드릴 지름' 선택
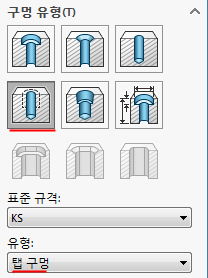
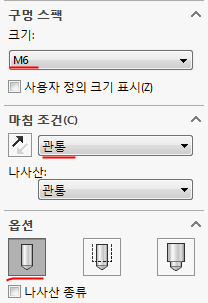
구멍작업이 끝난 후 형상이다.
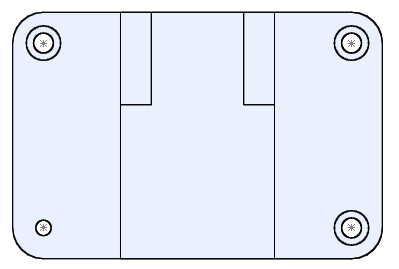
Ctrl + 4를 눌러서 형상의 오른쪽 방향에서 본다.
오른쪽 수직 형상부분을 작업한다.
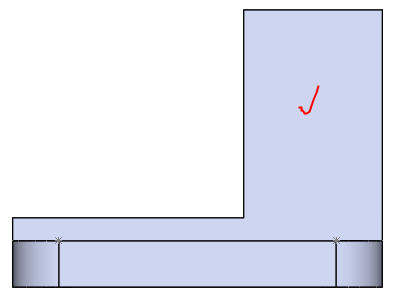
수직형상 두 곳에 필렛을 15만큼 적용한다.
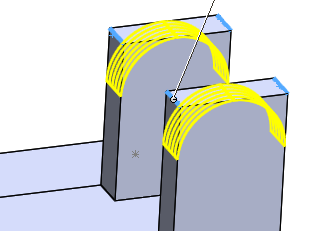
필렛작업이 끝나면 원을 그려서 관통시키는 작업이 남았다.
다시 오른쪽 면을 잡고 스케치를 한다.

지름 15인 원을 그리고 스케치 종료를 한다.
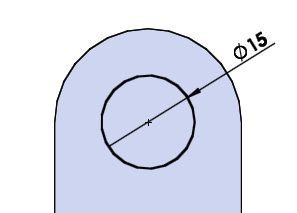
돌출컷 - 관통으로 형상을 뚫어준다.
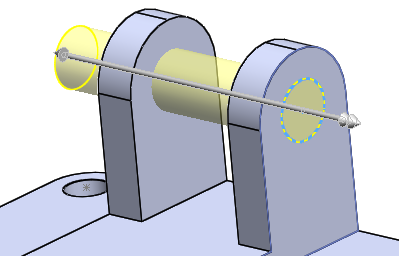
이제 수직 수평형상이 만나는 지점에 필렛처리를 한다.
필렛을 3만큼 적용해서 모델링을 완성한다.
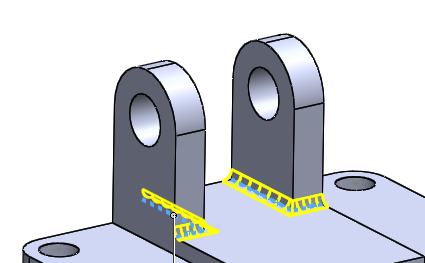
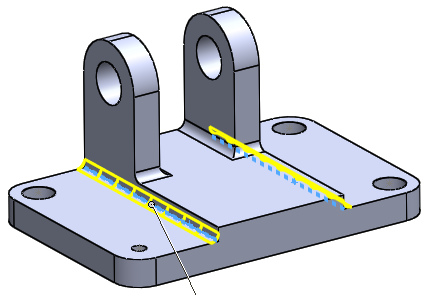
완성된 모델링

솔리드웍스 작업파일
'솔리드웍스 > 실습(생자기능사CAD_45문제)' 카테고리의 다른 글
| 생산자동화기능사 CAD작업(02번) 모델링 (0) | 2020.06.02 |
|---|---|
| 생산자동화기능사 CAD작업(03번) 모델링 (0) | 2020.06.02 |
| 생산자동화기능사 CAD작업(05번) 모델링 (0) | 2020.06.02 |
| 생산자동화기능사 CAD작업(06번) 모델링 (0) | 2020.06.02 |
| 생산자동화기능사 CAD작업(07번) 모델링 (0) | 2020.06.02 |



