위에 주어진 평면도를 보고 뷰의 평면도를 수정해보자.
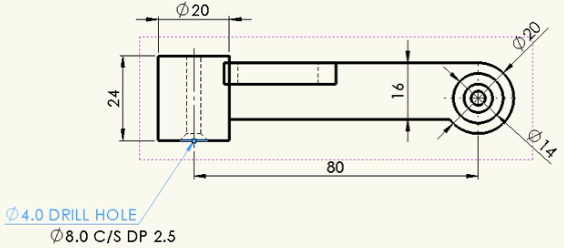
필요 없는 숨은선은 삭제를 하는데 삭제하면 다른 선도 삭제된다.
삭제된 선은 다시 그려넣는다.
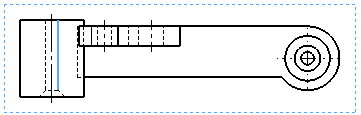
선을 클릭하고 '모서리 숨기기/표시'를 눌러 안보이게 한다.
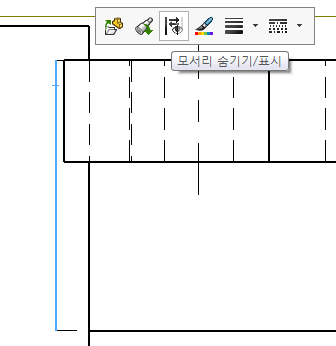
튀어나운 가로선 왼쪽 부분을 숨기기 하면 전부 다 안보이게 된다. 다시 그려 넣는다.
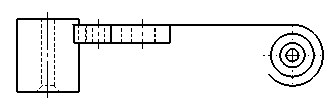
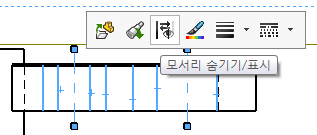
작업을 한 곳의 선의 두께가 두껍다

옵션에 들어가서 선 두께를 조정해 준다.
전체적으로 외형선의 두께가 굵어졌다.
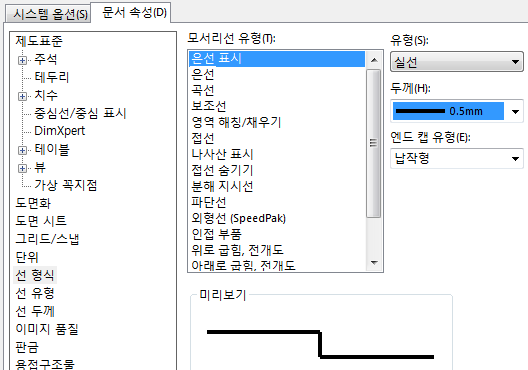
치수를 입력 해본다.
치수 옵션을 조정한다.
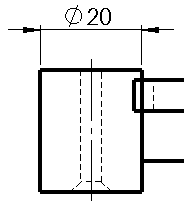
'옵션-문서속성' 에 들어간다.
오프셋 거리를 10으로 조정
치수 보조선 중앙으로 체크
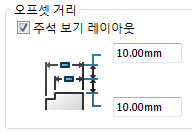
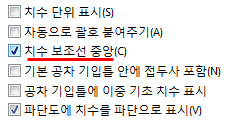
오른쪽 원의 치수표기가 원하지 않는 형태이면
치수를 클릭하고 왼쪽의 지시선을 클릭하고 '지름'을 선택해 준다.
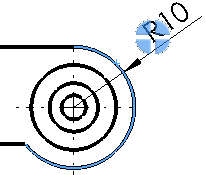
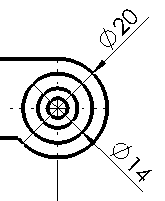
반지름 표시, 지름표시 .. 등 지시선을 선택할 수 있다.
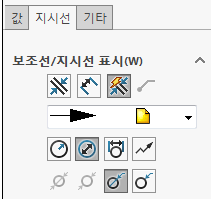
왼쪽 아래에 있는 드릴 지시선 표시를 한다.
'주석-노트'를 누르고 화살표 끝 지점을 찍어서 방향을 잡는다.
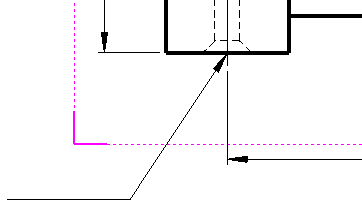
지름을 입력하려면 왼쪽 '텍스트 서식-기호추가'를 클릭한다.

'드릴 가공홀' 텍스트를 쓰고 아래에 '카운터보어' 텍스트를 쓴다.
아래와 같이 완성한다.
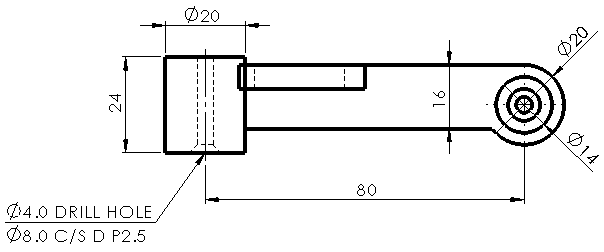
다음은 정면도를 작업한다.

부분단면도 작업에서 오류가 발생하였다.
평면도와 정면도를 은선을 따로 적용해서 그런듯한다.
정면도에서 은선을 눌러 전체 뷰에 적용을 하면 오류가 없다.
치수를 입력하기 위해 점을 두개 찍고 작업한다.
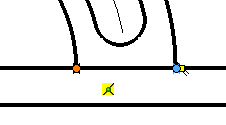
큰 원에서의 길이를 나타내기 위해 수직선을 긋고 치수를 입력한다.
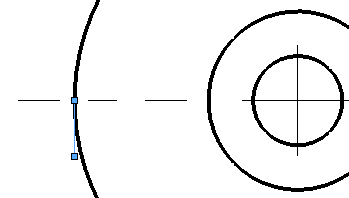
원의 중심에서 3점호의 중심으로 중심선을 긋는다. 선의 굵기는 0.18mm
3점호의 중심선은 호 방향으로 조금 늘려준다.
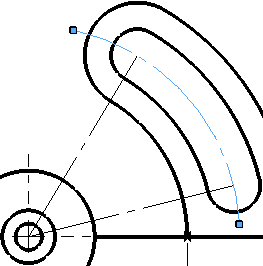
각도 입력시 화살표가 원하는 형태가 아니면 왼쪽 디자인트리의 '지시선'을 누르고 변경한다.
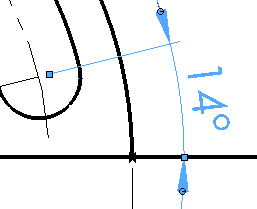
폭이 좁은 치수 입력은 한쪽 화살표를 점 모양으로 바꾸어준다.
치수선을 클릭하면 원모양의 점이 보인다. 우클릭 후 변경한다.
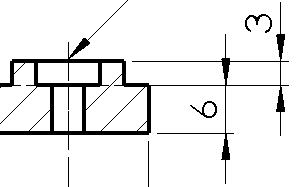

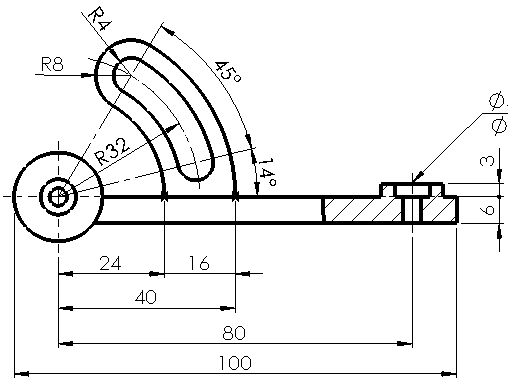
이번엔 뷰의 우측면도를 수정해보자.

일단 숨은선을 위와 같이 숨기기 처리하고 치수를 입력한다.
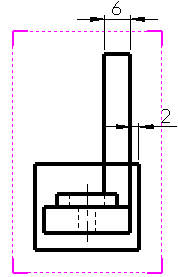
오른쪽에 선 두개를 긋고
두께는 0.18인 점선으로 변경한다.
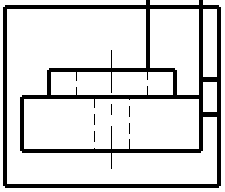
그런데 선모양이 이상하다.
선 그릴때 왼쪽에서 오른쪽으로 방향을 일정하게 한다.
아래는 위의 수평선은 왼쪽 -> 오른쪽, 아래의 수평선은 오른쪽 -> 왼쪽으로 그렸다.

마지막으로 주서는 5mm로 하고
아래의 글씨는 3.5mm로 한다.
[완성 도면]
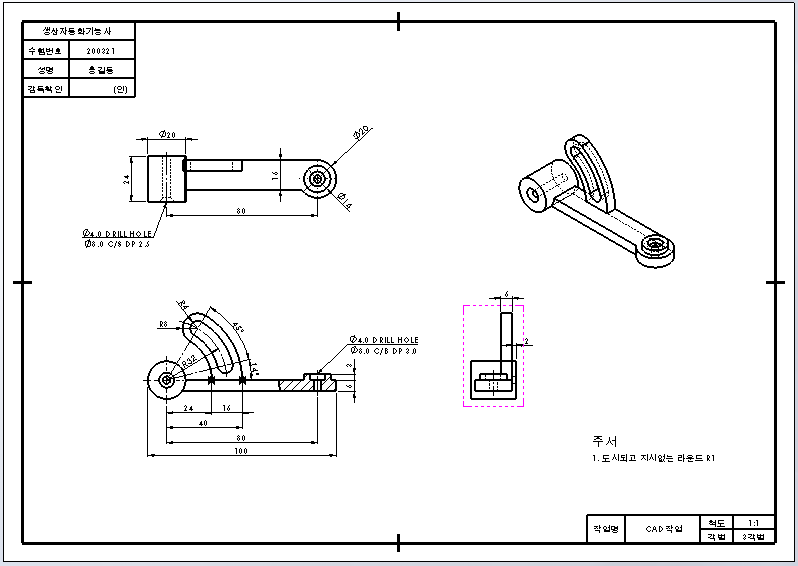
[도면 파일]
'솔리드웍스 > 따라하기 (tech king 카카오tv)' 카테고리의 다른 글
| 생자 실기 solidworks 05번 모델링 + 도면 작업 (0) | 2020.03.23 |
|---|---|
| 생자 실기 solidworks 04번 모델링 (0) | 2020.03.23 |
| 생자 실기 solidworks 03번 모델링 + 도면 작업 (0) | 2020.03.23 |
| 생자 실기 solidworks 02번 모델링 + 도면 작업 (0) | 2020.03.22 |
| 생자 실기 solidworks 01번 모델링 (0) | 2020.03.20 |



