몇일 전에 노드를 처음 설치하고 운영 중이었는데
어제 날짜로 노드가 업그레이드 되어 직접 해 보겠습니다.
옆의 링크를 클릭해서 사이트에 접속합니다. https://minepi.com/pi-blockchain/pi-node/
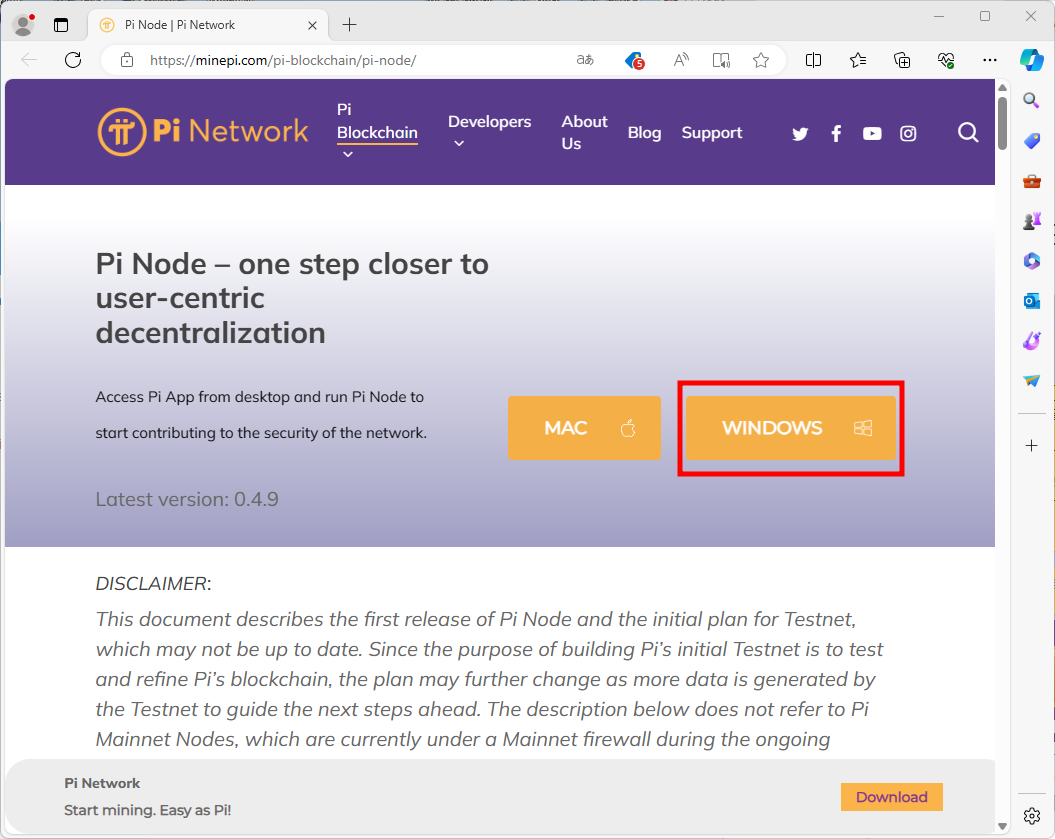
윈도우를 쓰시면 WINDOWS를 눌러 업그레이드 파일을 다운로드 합니다.
'Pi Network Setup 0.4.9.exe'를 확인할 수 있습니다.
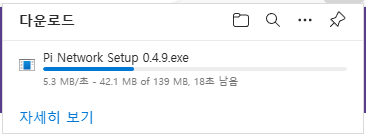
주의해야 할 점은 프로그램 다운로드 받고 설치하기 전에 두 가지를 하겠습니다.
첫째, 기존의 노드앱 스위치를 끄고 종료를 합니다.
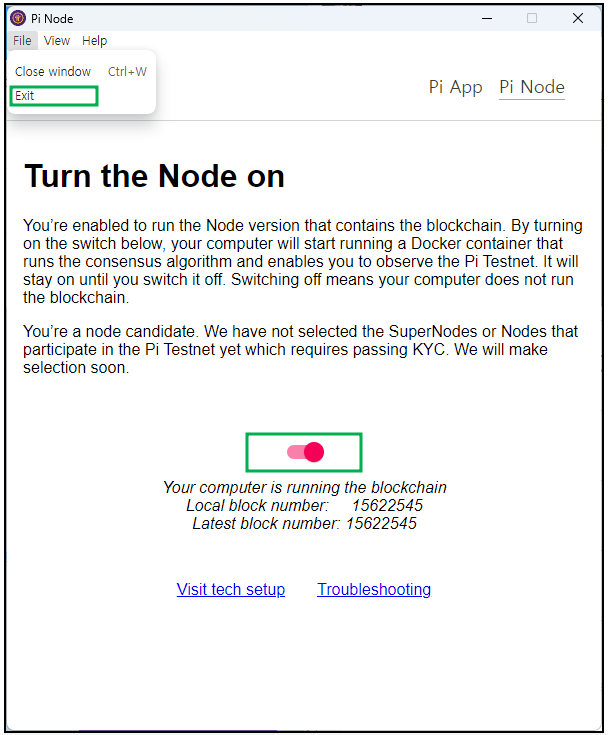
둘째, 도커를 실행하고 컨테이너르 삭제 하겠습니다. 아래 도커를 클릭합니다.
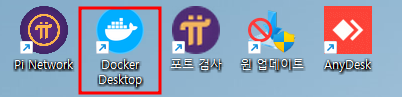
아래의 도커 실행 창에서 '파이 컨센서스 컨테이너(pi-consensus)' 삭제를 합니다.
화면 오른쪽에 휴지통 버튼을 클릭해 줍니다.

그리고 다운 받은 설치 파일을 실행시켜 줍니다.
설치 화면이 나오고 설치 후 파이노드가 실행이 됩니다.
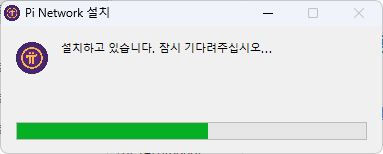
설치 후에 아래 화면이 나옵니다. 설치 후에는 컴퓨터를 재부팅해야 되는 것 같습니다.
설치 후에 재 부팅하지 않으면 아래화면들과 같이 포트가 닫혀 있는 것을 확인할 수 있습니다.
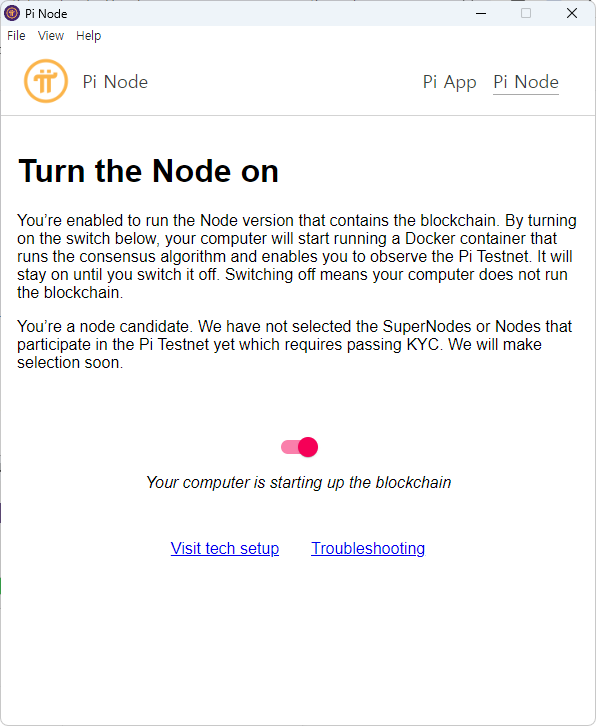
화면에서는 스위치는 켜져 있습니다.
'Visti tech setup'버튼을 눌러 보시면 아래와 같이 보입니다.

'Open router ports'에 녹색 체크 표시가 없습니다. 클릭해서 보면 아래와 같습니다.
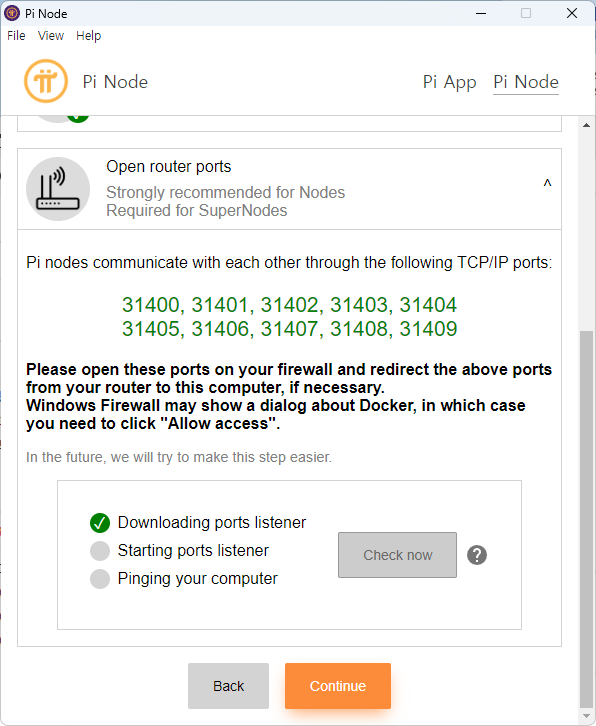
체크나우 버튼도 비활성화 되어 클릭이 안됩니다.
컴퓨터재부팅을 해보겠습니다.
부팅하고 파이노드 앱이 실행이 되면
아래 화면에서 '인스톨 도커'가 비활성화 되어 체크가 안되어 있습니다.
잠시 기다리시면 도커실행이 됩니다.
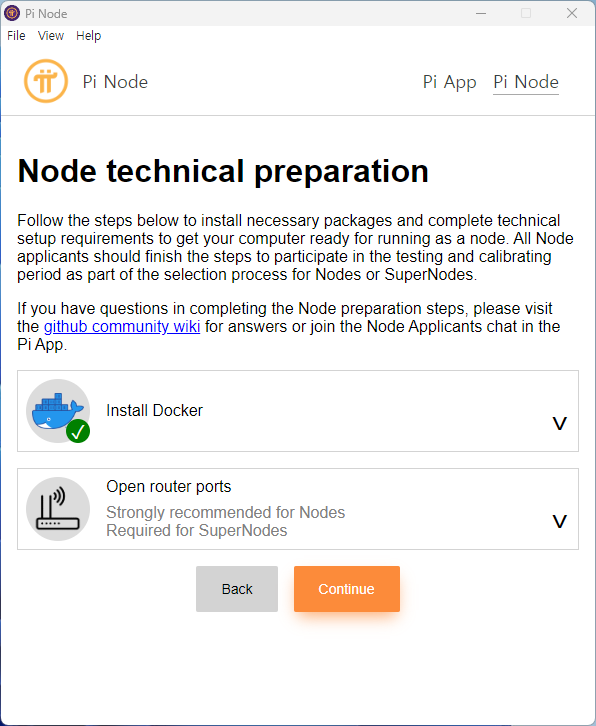
도커가 실행이 되면 그 아래의 'Open router ports'를 활성화 시켜야 합니다.
'Open router ports'를 누르면 아래와 같이 체크나우가 비활성화 되어 클릭이 안됩니다.

그러면 컨티뉴를 눌러서 이동합니다.

위의 빨간색 부분의 스위치를 끕니다.
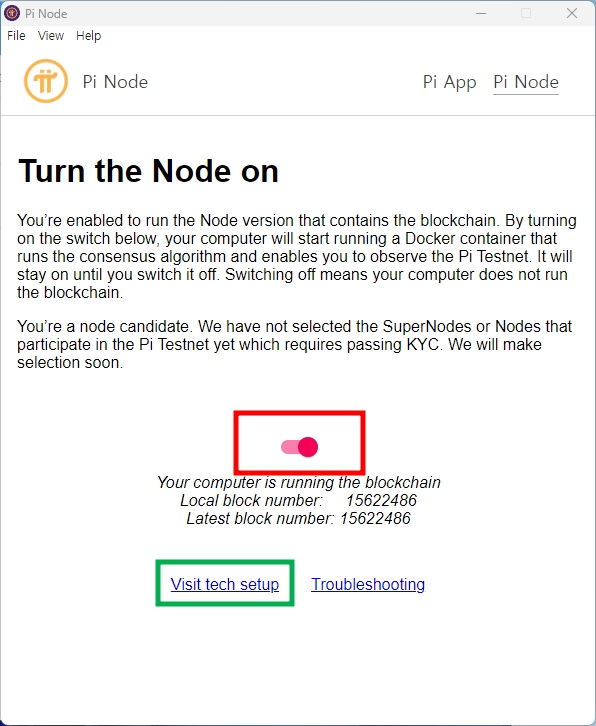
그리고 나서 아래부분 'Visti tech setup'을 눌러서 돌아갑니다.
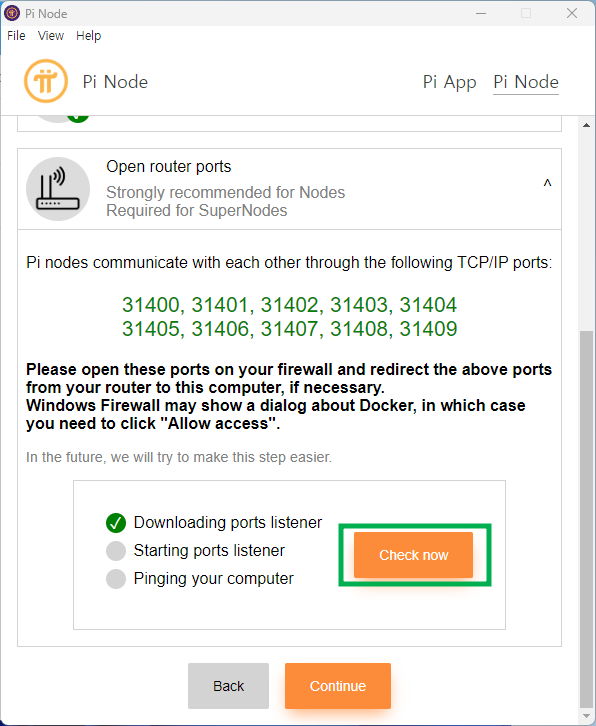
체크나우를 눌러 줍니다.
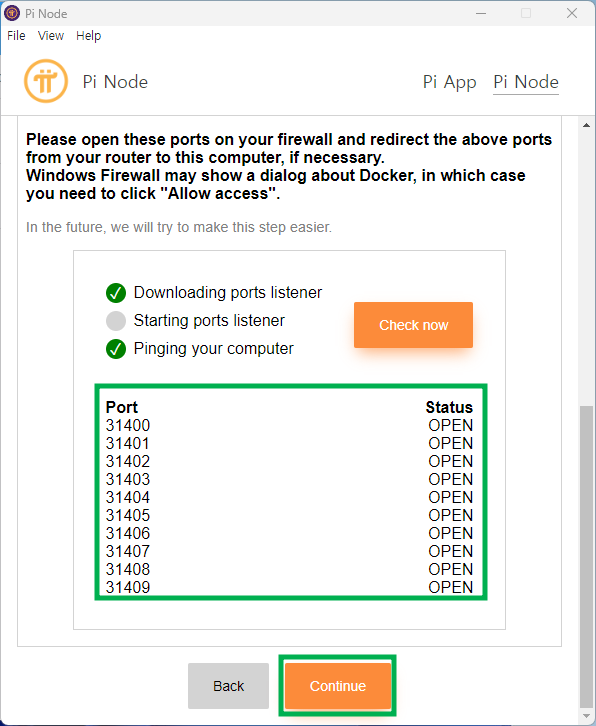
포트 개방을 확인을 하고 컨티뉴를 누릅니다.

다시 스위치를 켜 줍니다.

스위치를 켜고 나서 트러블슈팅창으로 이동합니다.
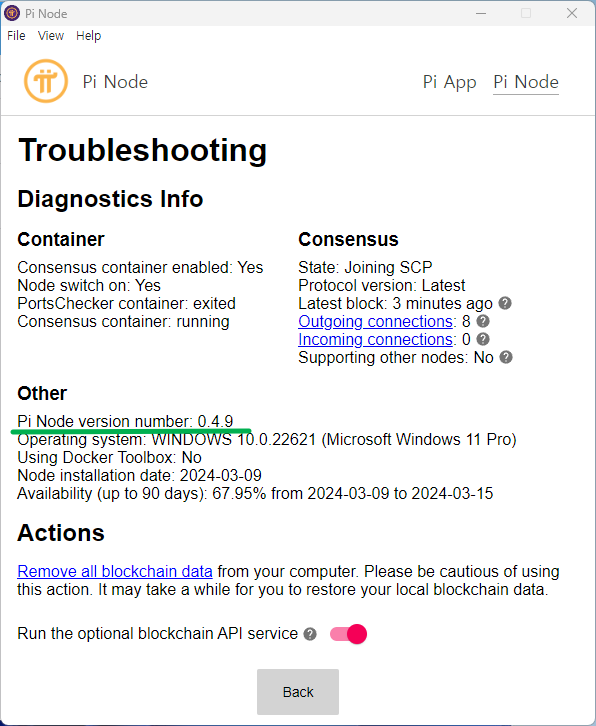
노드가 0.4.5에서 0.4.9로 업그레이드 된 것을 확인할 수 있습니다.
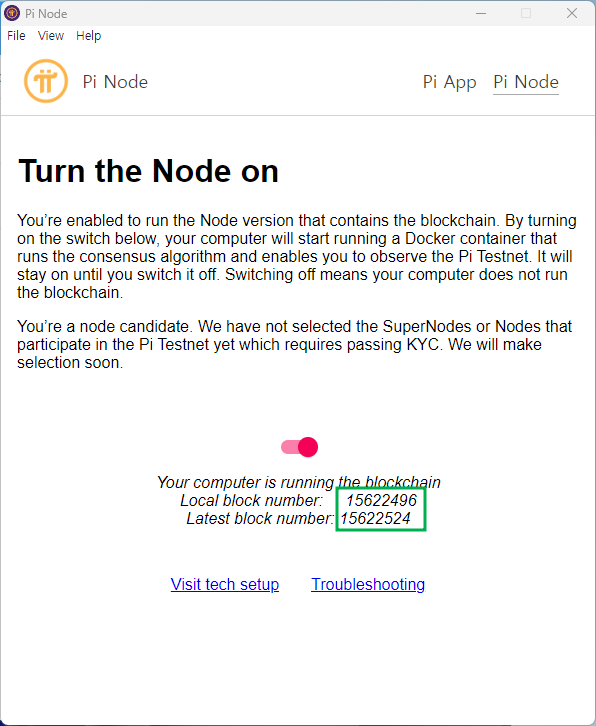
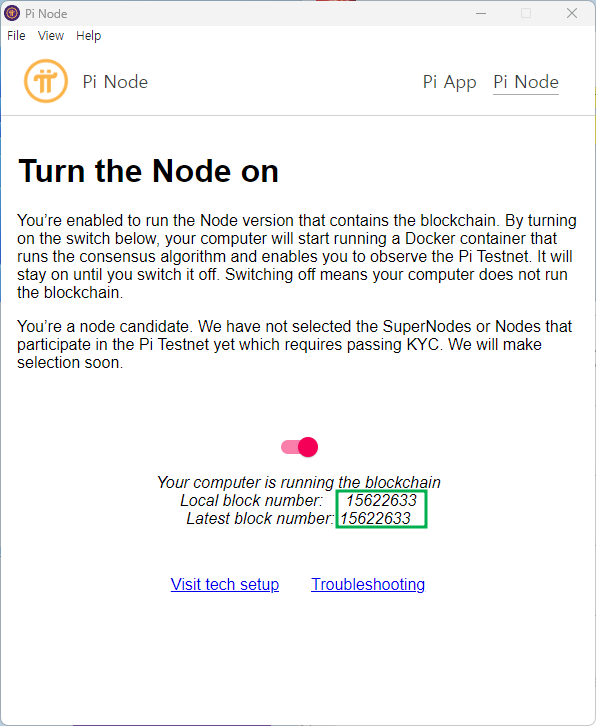
처음에는 내 컴퓨터의 블럭수치(Local block number)가 최근블록(Latest block number)보다 작습니다. 하지만 시간이 지나면 오른쪽 화면과 같이 블럭수치를 따라 갈 수 있습니다.
저도 처음 해 보았지만 노드가 정상적으로 돌아가고 있는 것 같습니다.
'암호화폐 , 코인 > 파이코인(Pi Network)' 카테고리의 다른 글
| 비트머니앱 포인트로 암호화폐(비트코인, 파이코인) 구입했습니다. (0) | 2025.03.13 |
|---|---|
| 파이코인 본인인증(KYC인증)과 마이그레이션(지갑에 코인 받기)하기 (0) | 2024.11.18 |
| 파이코인 이름 변경하기 (0) | 2021.11.17 |


