- 기준면 설정 => 프레임 설계 => 표준 구조물 설정 <빔, 형강, 체널>
예) L자, ㄷ자, ㅁ자, h자
철 구조물 만 있다고 생각한다.
종이박스를 가지고 전개도를 만들 수 있다.
전장박스
### 용접구조물 판금 몰드

안쪽의 보조선은 삭제하고 스케치 종료를 한다.
디자인 트리의 우측면을 잡고 - 참조형상 기준면을 클릭한다.
길이를 720mm를 설정한다.

디자인 트리의 평면1을 선택하고 수직보기를 클릭해 준다.

기존에 있는 삼각형을 클릭해서 선택하고 '요소변환'을 클릭한다.
요소변환이 되면 기존의 삼각형 모양이 진하게 표시된다.


요소변환은 똑같은 형상을 만드는 '형상투영'이라 할 수 있다.
작업을 완료하고 Ctrl + 7을 누르면 아래와 같이 보인다.
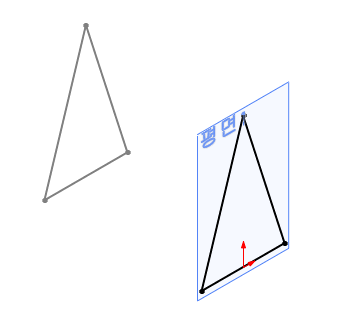
다음은 정면도를 작업해 본다.
정면을 지정하고 보이기를 선택한 다음
아래와 같이 선을 그려준다.
정면과 평면1을 숨기기를 해준다.

다음은 윗면을 보이기 한 다음에 아래와 같이 선을 그려준다.
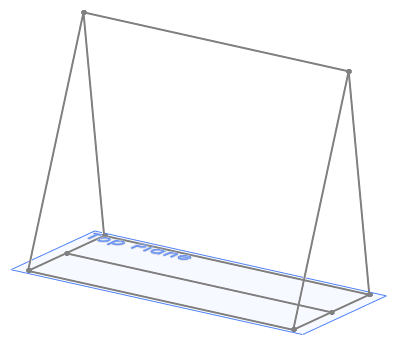
다시 윗면을 잡고 스케치로 들어가서 아래와 같이 선을 그려준다.
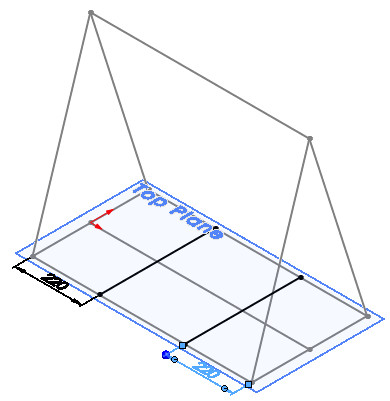
바닥형상의 중간에 있는 선이 있는 스케치를 디자인 트리에서 찾는다.
'스케치 3'을 선택하고 아래쪽 선을 삭제해준다.

경사면에 대한 기준면을 잡는 방법을 알아본다.
참조형상 - 기준면을 클릭하고 가로선을 클릭하고 제2참조를 사선을 선택하고 완료한다.

'앞면'은 숨기기를 해주고
만들어진 '평면4'를 스케치하기(면에 수직보기 포함)를 클릭하면 아래와 같이 보인다.

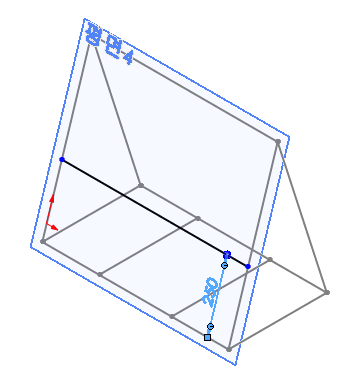
이번에는 뒤쪽면의 데이텀을 잡아야 한다.
'참조형상-기준면' 선택하고 아래의 선을 클릭 두번째로 사선을 클릭하면 기준면이 생성된다.

평면5가 만들어지면 스케치 편집으로 들어가서
가로방향의 보강대가 될 선을 아래와 같이 그려준다.
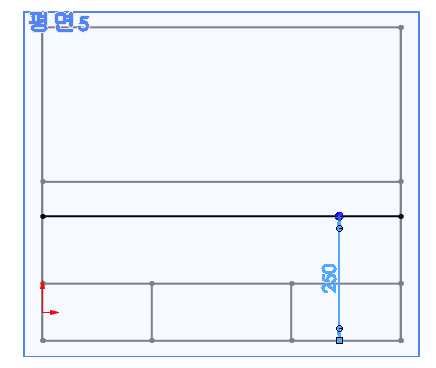
등각보기를 하면 아래와 같다.

뒤에 그린 가로선은 이전에 했던 '요소변환'기능을 이용해서 작업해도 된다.
이렇게 완성된 프레임에 빔을 입혀버린다.
이제 풀다운 메뉴에 '용접구조물'을 추가해 본다.

구조용 멤버에 들어가서 선택사항을 지정한다.
제일 작은 사이즈 21.3 x 2.3



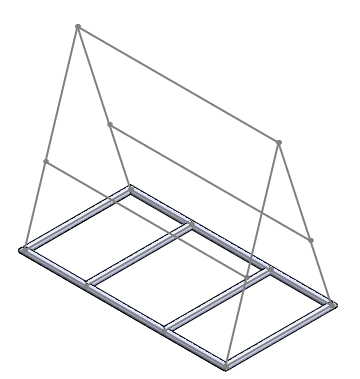

세개가 만난 곳은 조금 어긋나 있다.
현장에서는 '야세리...'라 한다.
아래와 같은 순서로 '삽입-용접구조물-구조용멤버'를 클릭해서 각각 적용시켜준다.


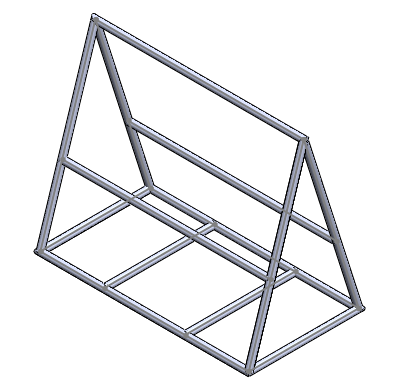
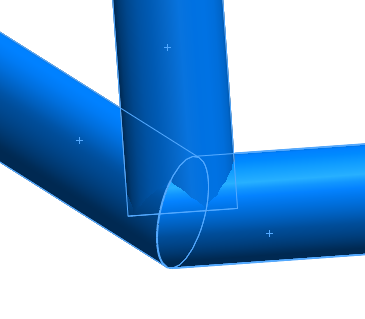
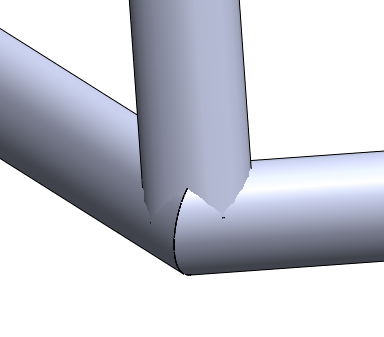
아래와 같은 취약지구는 용접을 해주어야 한다.
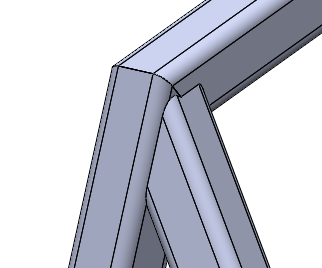
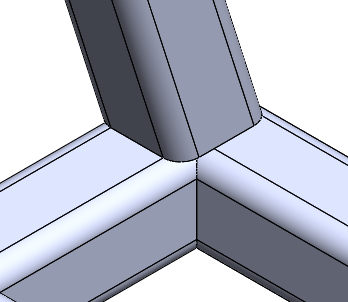
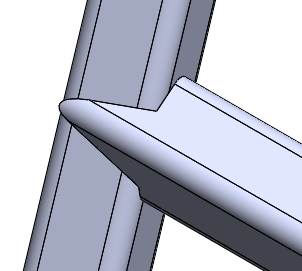

'필렛비드'는 용접 지시기호로 보면 된다.
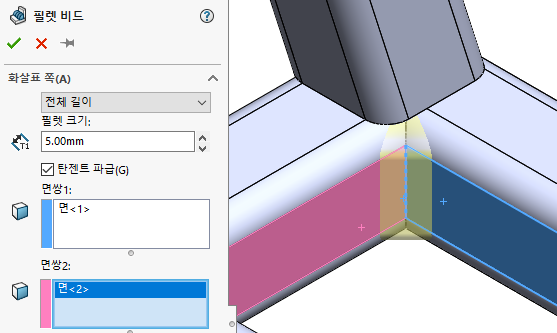
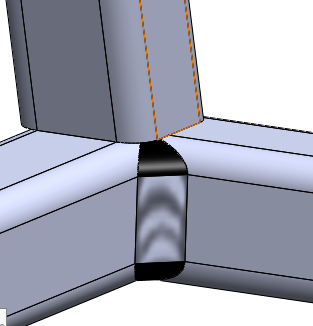
이 용접된 것을 도면화 할 것이다.
편면 구간이 가능하다.
다른 면도 용접을 적용해 본다.


필렛크기가 커서 필렛비드를 적용할 수 없는 곳은 크기를 작게 한다.

추가로 작업한 파일들 :
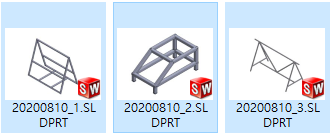
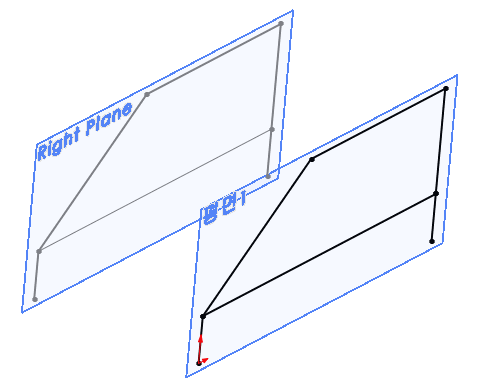
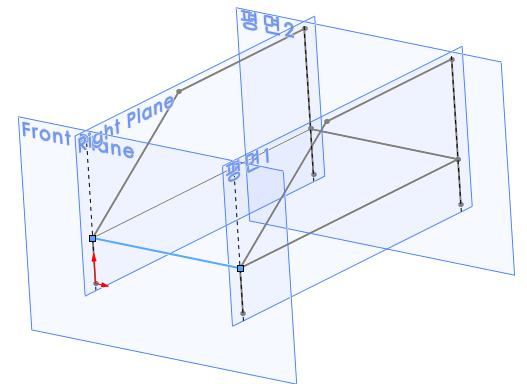



'솔리드웍스 > 로봇모델링' 카테고리의 다른 글
| 로봇모델링 9일차(0728) - 소형레버에어척 분해/조립 (0) | 2020.07.28 |
|---|---|
| 로봇모델링 8일차(0721) (2) | 2020.07.21 |
| 수업 - 소형레버에어척 (0) | 2020.06.19 |
| 브라켓2(bracket) 196p (0) | 2020.05.30 |
| 로봇모델링 6일차(0529) - 189p 조(jaw) (0) | 2020.05.29 |



