
어떤 나선형 곡선이 필요한지 알아본다.
처음으로 기본형상이 반지름이 60인 돔을 회전보스로 구성한다.
정면에서 지름 60인 원으로 그리고 4등분한다. 요소 잘라내기 한다.
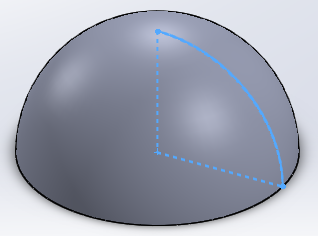
윗면에서 지름 10mm의 원을 그린다.
그 위에 '나선형 곡선'을 그린다. 치수는 아래 그림을 참고한다.
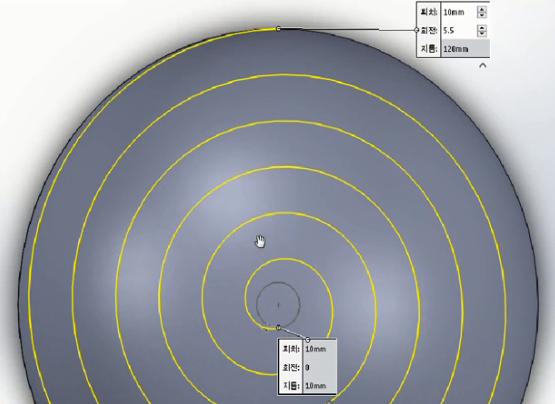
나선형 코일이 나왔다.
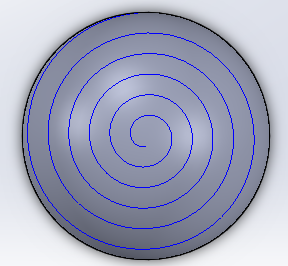
바닥에 있는 나선곡선을 어떻게 올릴 수 있을까?
위로 투영을 해야 할 듯하다. 그런데 스케치가 아닌 곡선은 투영곡선이 먹히지 않는다.
파란색 곡선을 스케치로 바꾸어야 한다.
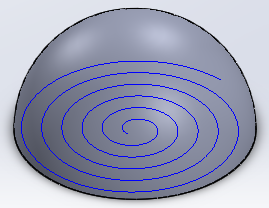
일단 '곡선-투영곡선'에 들어가서 보면
투영유형은 '면에 스케치'로 하고
스케치를 선택해야 하나 나선곡선은 클릭이 되지 않는다.
그래서 나선곡선을 스케치로 변경해야 한다.
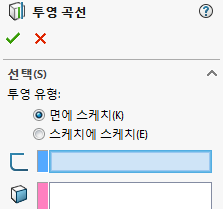
바닥면-스케치로 와서 '요소 변환'으로 코일을 선택하면
코일의 색상이 검정색으로 변경된다. (2d 스케치로 변경됨)
왼쪽 디자인트리의 '나선형 곡선'을 숨기기 하면 스케치만 남게된다.
이 상태에서 '곡선-투영곡선'으로 가서 설정 적용을 한다.
나선형 곡선이 위쪽 방향으로 가서 '구'에 투영이 된다.
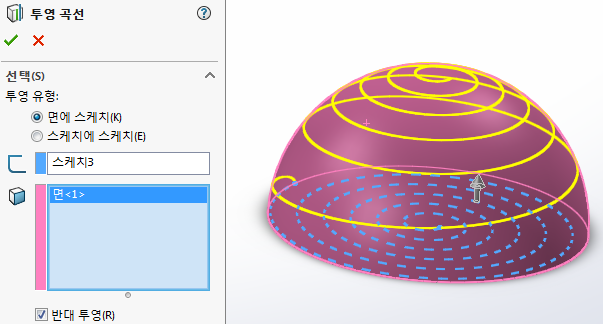
나선 뿐만아니라 모든 도형도 투영할 수 있다.
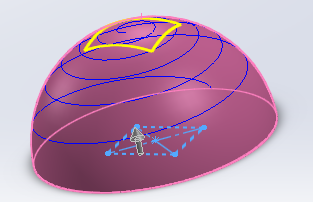
이상으로 나선 모양이 경로가 된다.
이 경로를 따라가며 돌출되는 모양의 프로파일을 만들면 된다.
구의 위쪽 끝점에 기준면을 만들고 원을 만들어 원의 중심과 나선의 끝을 관통조건으로 일치시킨다.

예제도면을 보면 원을 스윕처리하면 반원의 관모양이 될 것이다.
그래서 원을 변형해서 구형으로 변경한다. 구슬 한개를 완성했다.
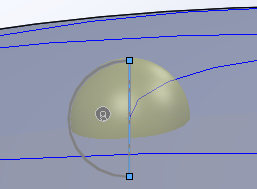
이 구슬이 곡선을 따라가며 패턴을 완성하는 형태이다.
'선형패턴-곡선이용패턴' 으로 가서 아래와 같이 적용한다.
패턴이 보이지 않으면 오른쪽 밑의 화살표를 보고 방향을 변경한다.
변경시 시간이 다소 걸린다.
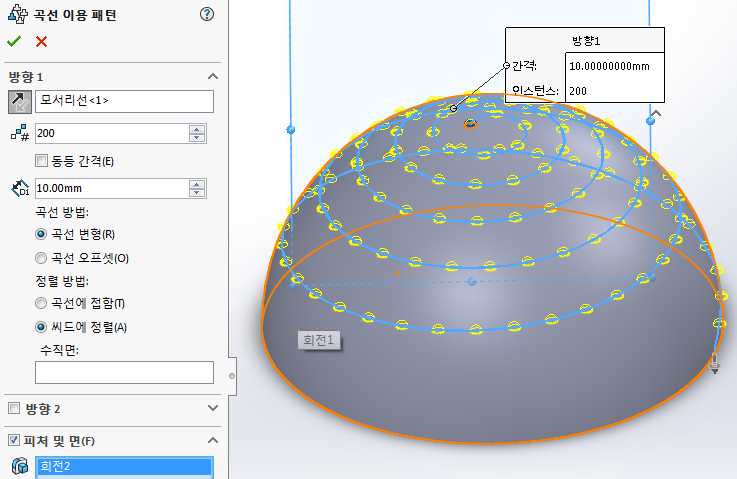
이제 밑에 있는 코일을 만든다.
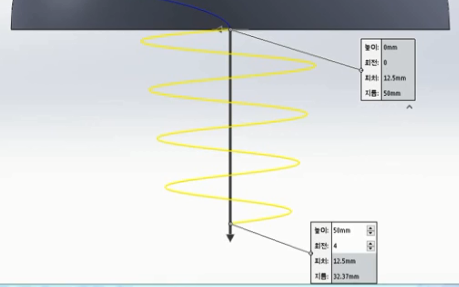
바닥면 스케치로 들어간다. 필요없는 스케치는 숨기기 한다.
지름 50인 원을 그리고 스케치 종료
이 원으로 코일을 만든다.
'피처-곡선-나선형곡선'에 들어가서 설정을 한다.
위 그림을 보면 '높이와 회전'로 정의되어 있다.
파라미터는 '일정피치'로 높이는 50, 회전은 4로 해준다.
각도는 그림에는 없지만 10도로 한다. 테이퍼 나사선 체크-10도
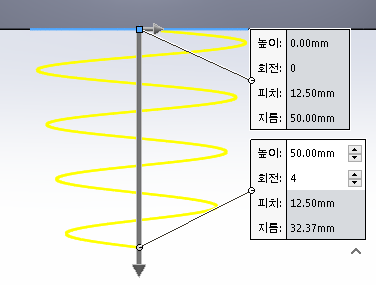
소선의 지름이 8mm이므로
나선의 끝에 기준면 잡고 지름 8의 원을 그리고 원과 나선의 끝을 붙여준다.
스윕보스를 적용시키다.
[완성 도면]
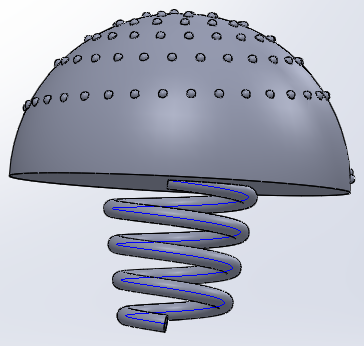
[작업 파일]
'솔리드웍스 > 따라하기 AutoCad(매운탕)' 카테고리의 다른 글
| [매운탕 솔리드웍스] 43강 - 2D 도면화 시작하기(템플릿 만들기) (0) | 2020.03.16 |
|---|---|
| [매운탕 솔리드웍스] 42강 - 모델링 종합 연습 (0) | 2020.03.16 |
| [매운탕 솔리드웍스] 40강 - 나선형곡선(스프링) 알아보기 (0) | 2020.03.14 |
| [매운탕 솔리드웍스] 39강 - 곡면포장 알아보기(문자돌출 포함) (0) | 2020.03.14 |
| [매운탕 솔리드웍스] 38강 - 스윕곡면과 오프셋곡면을 이용한 모델링 (0) | 2020.03.14 |



