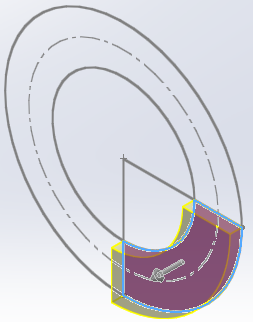
세 개의 원(100, 80, 60)을 그리고 중간 원은 보조선으로 변경.
직각되게 선을 긋고 돌출보스를 한다.
도형 정면 스케치화면에서 스케치 '보이기'를 하고 작업을 한다.
원을 스케치하고 돌출컷을 해준다.
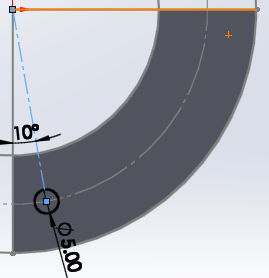
아래의 상태에서 '곡선 이용 패턴'을 해본다.
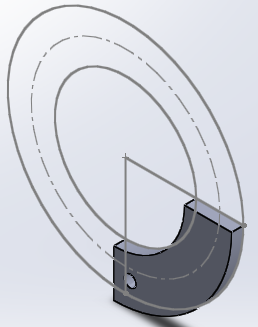
기본적인 옵션사항을 알아보자.
'선형패턴-곡선이용패턴' 클릭한다. 방향은 잡지 말고
제일 먼저 복사할 객체를 선택한다. '피처'선택 - 구멍의 면을 클릭
복사할 객체를 선택해야지 미리보기화면이 보인다. 전체미리보기 체크
'방향1'에 따라가며 복사될 곡선을 선택한다. 중심 보조선 클릭

'곡선변형'과 '곡선옵션'에 대해 알아보자.
일반적으로 내가 따라가는 놈의 중심선이
패턴방향이 되면 곡선 변형을 체크하면 된다. (위 그림과 같이)
내가 그린 객체의 중심선이 아니면 '곡선 오프셋'을 선택하고
따라갈 곡선을 선택한다.
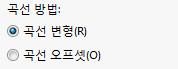
이전으로 돌려서 '곡선 오프'로 작업해 보자
안쪽 원이나 바깥 쪽 원을 방향으로 패턴이 형성된다.
곡선 오프셋은 처음 선택한 피처의 거리만큼 똑같이 떨어진다.
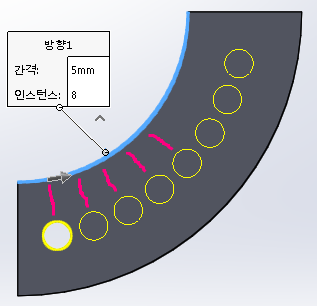
여기서 간격을 준 5mm에 대해 알아보자
이전으로 돌아가서 중앙의 보조선 원을 패턴방향을 잡고 5mm를 주면 아래와 같다.
상당히 조밀하고 실제 5mm가 맞다.

패턴 방향을 안쪽 원으로 잡고 '곡선 오프셋' 체크되어 있으면 아래 그림과 같다.
5mm보다 더 많이 떨어져 있다.

이때의 5mm는 무엇을 의미하냐? 아래의 녹색 부분이 5mm이다.
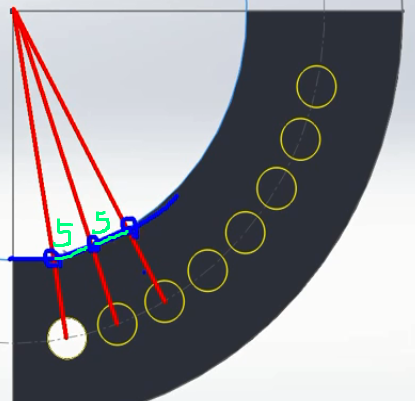
또 패턴방향을 바깥 쪽 원을 선택하면 5mm는 좁아진다.
더 조밀한 패턴이 나온다.
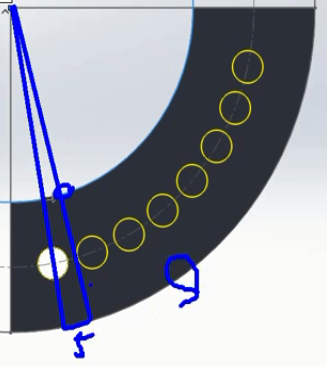
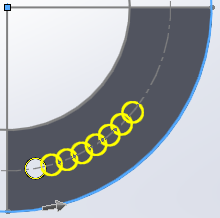
이처럼 '곡선 오프셋'은 장단점이 있다. 이 개념을 알아두자.
이번에는 원이 아닌 네모 모양을 패턴 변형을 해보자. 이전 작업으로 돌리고.
'정렬방법'에 대해 알아보자
'씨드에 정렬'이 기본값인데 원본모양의 방향을 그대로 유지하면서 패턴을 형성한다.
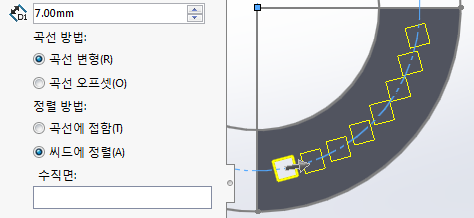
'곡선에 정렬'을 선택하면 중심에서
모든 객체의 각도가 일정하게 되야 하기 때문에 회전을 하게 된다.
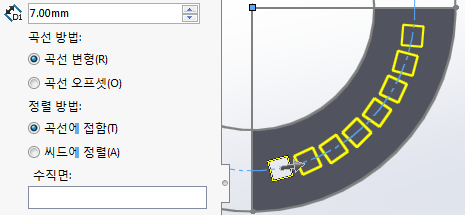
이번에는 스플라인을 패턴방향으로 해본다.
스플라인과 사각형 돌출컷의 처음에 접한 각도를 유지하면서 패턴이 된다.
'씨드에 정렬'보다는 더 많이 이용하지 않을까 생각된다.
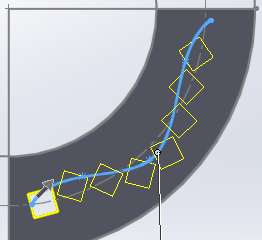
[작업 파일]
'솔리드웍스 > 따라하기 AutoCad(매운탕)' 카테고리의 다른 글
| [매운탕 솔리드웍스] 34강-교차곡선과 복합곡선 예제풀이 (0) | 2020.03.14 |
|---|---|
| [매운탕 솔리드웍스] 33강-교차곡선과 3D스케치 개념잡기 (0) | 2020.03.14 |
| [매운탕 솔리드웍스] 31강-스케치 수정패턴 (0) | 2020.03.14 |
| [매운탕 솔리드웍스] 30강-모델링 응용문제.(같이 해보세요) (0) | 2020.03.12 |
| [매운탕 솔리드웍스] 29강-중간복습 (예제풀이) (0) | 2020.03.12 |



