컴퓨터 사용시 많은 문서와 사진 등의 이름을 바꿔야 할때가 있습니다.
같은 종류의 파일인데 파일 이름이 달라서 뒤죽박죽 섞여 있을 때가 많습니다.
이렇게 파일이나 폴더의 정리가 필요할 경우 유용한 프로그램이 DarkNamer 라는 프로그램입니다.
용량도 작고 설치가 필요하지 않습니다. 그냥 실행만 하면 됩니다.
자주 사용한다면 작업표시줄에 가져다 놓고 사용하면 됩니다.
개발자의 블러그
https://blog.naver.com/darkwalk77
Darkwalker가 IT 공부하는 블로그 : 네이버 블로그
IT에 대해 공부하는 블로그 Darknamer 개발자입니다 새 버전을 업데이트 하였습니다. (2018.8.30) 소스코드는 자유롭게 개작하셔도 무방합니다
blog.naver.com
파일 폴더 이름 일괄 변경 - DarkNamer
아래는 이전 버전(08.02.10)입니다. 정사각형으로 이쁜(?) 구조로 되어 있네요
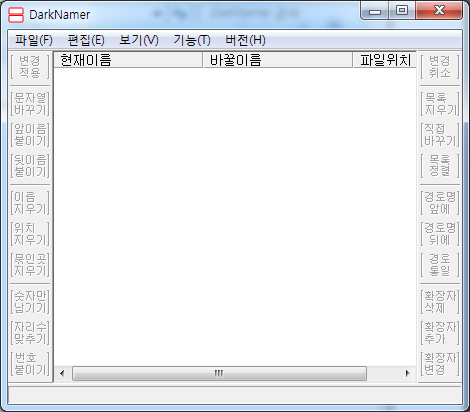
우리가 사용할 버전은 18.08.30 Version입니다. 화면이 넓어지고 기능이 추가된 것을 볼 수 있습니다.
오류도 수정하고 한글이 지원되지 않는 OS에도 동작하도록 했다고 합니다. 개발자 분께 감사의 말씀을 드립니다 ^^

이제 다크네이머의 기능을 살펴보겠습니다.
1. DarkNamer 프로그램을 실행하고 파일 이름이나 확장자 등을 변경할 파일들을 마우스로 드래그 하여 불러 옵니다.
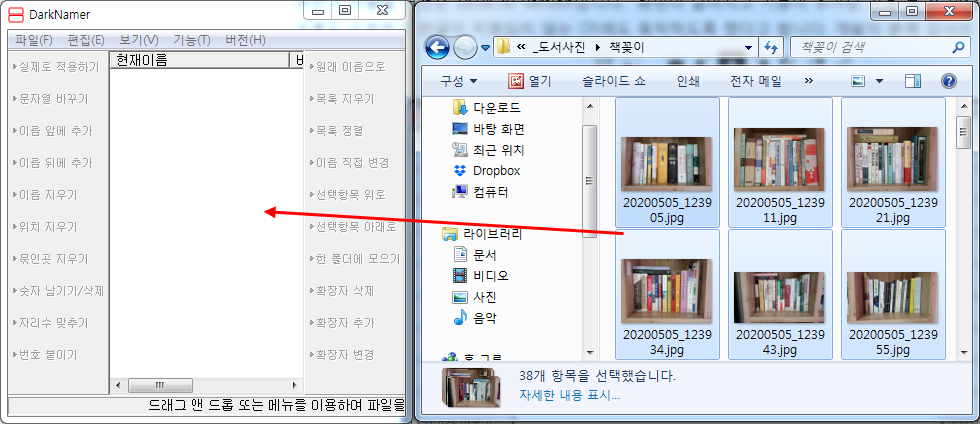
파일들이 창으로 불러와졌습니다.
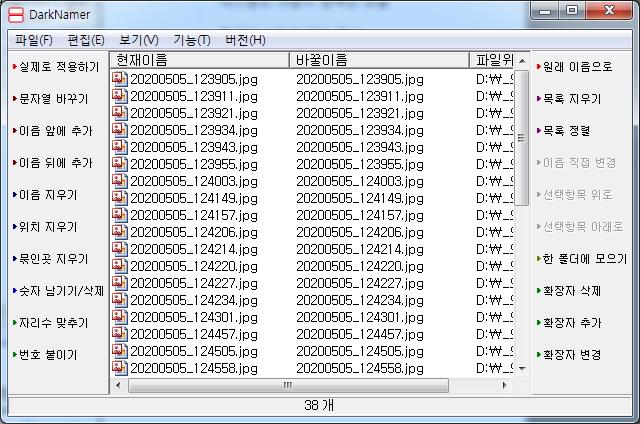
이제 왼쪽 위에 있는 기능부터 해보겠습니다.
그 전에 위의 파일들을 수정을 하는데 날짜 뒤에 있는 _12XXXX라는 숫자들을 없애고
날짜 앞에 일련번호를 붙이겠습니다.
그리고 일련번호 뒤에는 '책목록'이라는 이름을 앞에 붙이겠습니다.
날짜는 괄호로 묶겠습니다.
예) 01_책목록(20200505)
1. 파일 이름 앞에 번호 붙이기
번호는 두자리 01, 02 ... 로 표현하고 시작은 1부터입니다.
그리고 파일이름의 앞에 붙임을 체크하고 확인을 눌러줍니다.
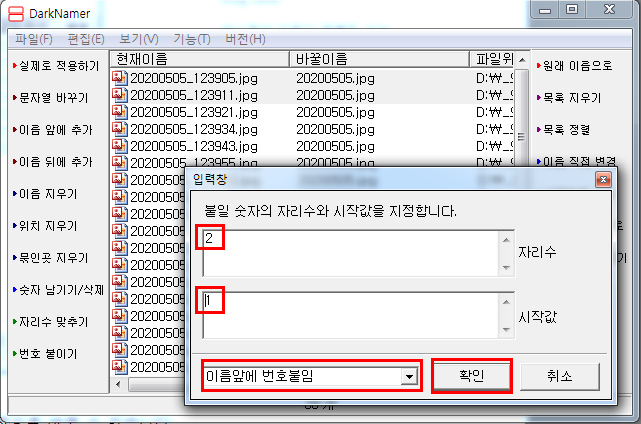
바꿀이름탭에 원하는 이름으로 바뀌어져 있는 것을 확인할 수 있습니다.
아직은 파일 변경이 완료되지 않아 실제 파일명은 변하지 않습니다.
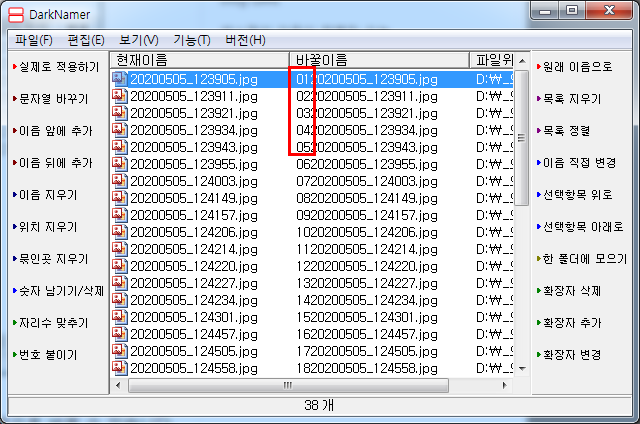
2. 파일 명 중간에 문자열 삽입 or 문자열 바꾸기
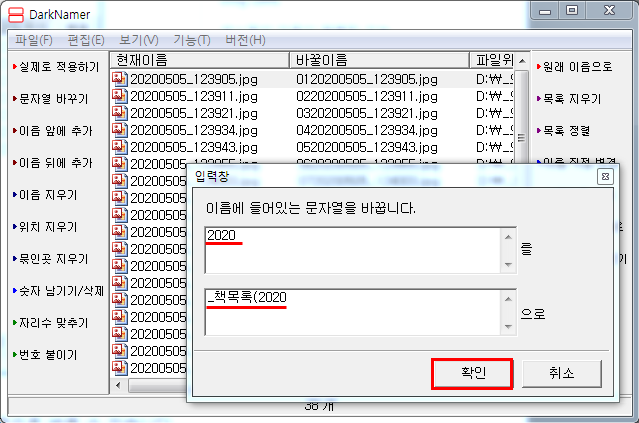
작업 중간에 확실하게 변경이 되었다고 판단하면 '실제적용하기'를 눌러줍니다.
작업을 계속하다가 실수가 있어서 '원래이름으로'을 눌러 원상태로 돌리면 작업을 다시해야 하기 때문입니다.
현재까지 작업은 아래와 같습니다.
실제로 적용하기를 눌러줍니다.

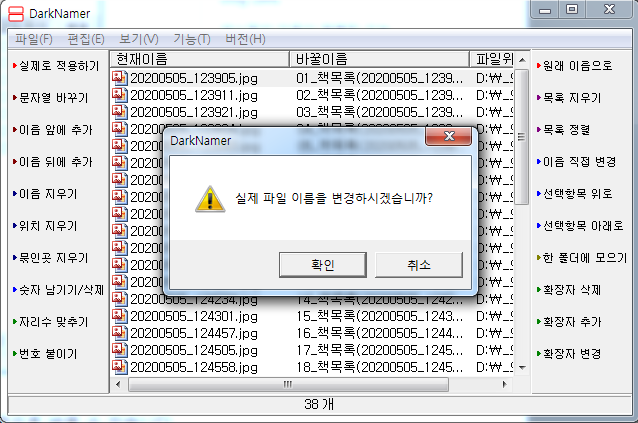
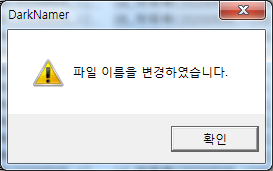
3. 문자열 지우기 (이름지우기, 위치 지우기)
날짜 뒤에 있는 숫자들을 삭제하기 위해 왼쪽 중간에 있는 '위치 지우기'를 클릭합니다.
언더바( _ )의 위치가 16번째이므로 16를 입력, '앞에서부터 삭제'가 선택된 상태에서 확인을 누릅니다.
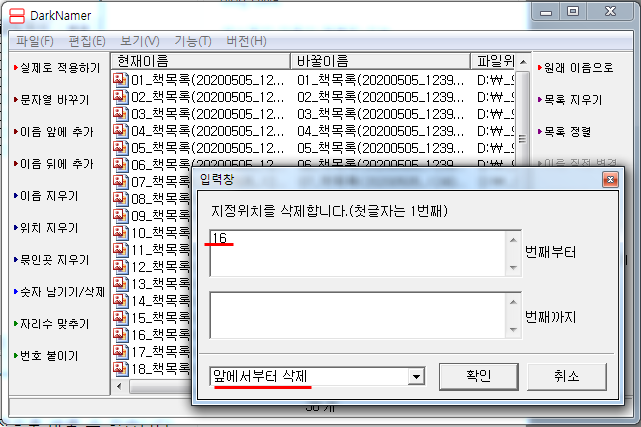
바꿀이름 탭에 바꿔진 이름이 보입니다.
이게 작업의 끝이 아니라 '실제로 적용하기'를 클릭해 주어야 파일이름 변경이 완료됩니다.
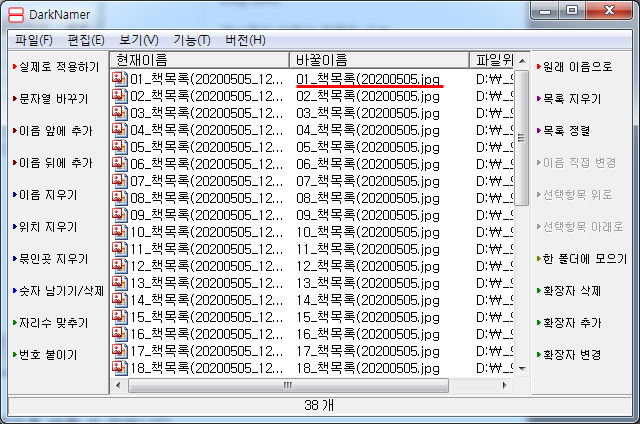
4. 이름 뒤에 추가하기
마지막으로 '이름 뒤에 추가'를 눌러주고 닫힌 괄호 ' ) '를 삽입합니다.
확인을 누르고 실제로 적용하기를 눌러줍니다
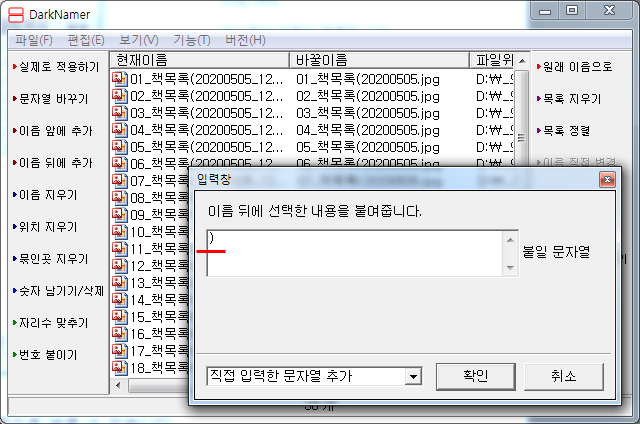
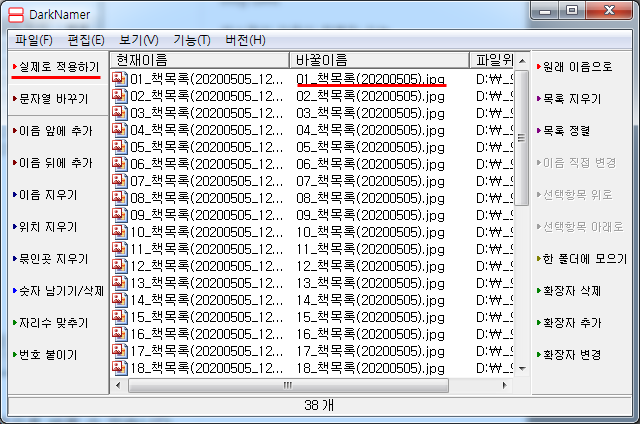
이제 모든 파일들의 이름이 원하는 데로 변경이 되었습니다.
아주 깔끔하기 파일이름과 날짜로 정렬되어 있는 것을 볼 수 있습니다.
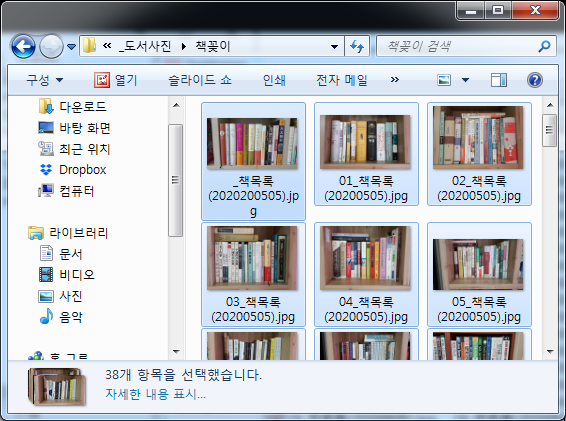
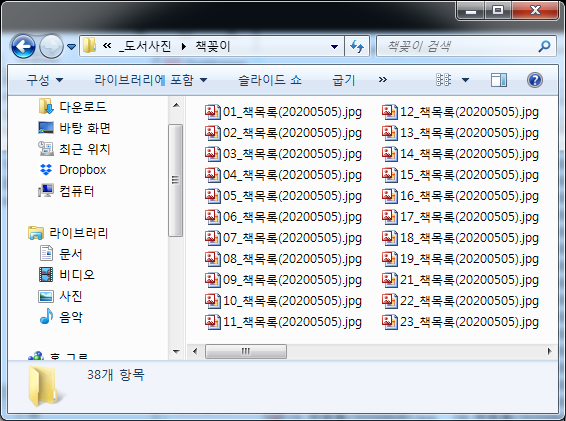
'유틸리티 > 유틸사용법' 카테고리의 다른 글
| 유튜브 한글자막 추출하기 (자동 생성 자막도 다운로드 가능) (3) | 2020.11.24 |
|---|---|
| Sublime Text 다운로드 및 설치 (0) | 2020.07.02 |
| [특수문자표] 유니코드 | HTML | 자음+한자 특수문자 리스트 (0) | 2020.06.13 |
| 윈도우10 최근 사용된 파일 및 폴더, 타임라인 지우기 (0) | 2020.04.17 |
| 알약 광고 안뜨게 하는 방법 (0) | 2020.04.05 |


